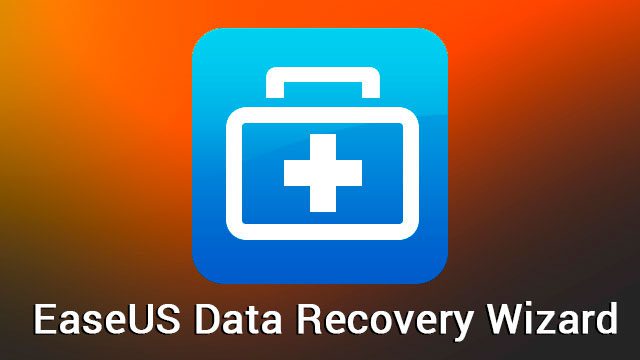Quem nunca perdeu um arquivo e chorou por causa disso, que atire a primeira pedra. Se já passou por esta situação, calma você não está sozinho.
Atendendo a pedidos o Dica App do Dia testou um programa de recuperação de dados grátis que promete reaver seus arquivos de maneira simples e dinâmica, vamos conhecer o EaseUS Data Recovery Wizard.
O que é EaseUS Data Recovery Wizard?
Este software produzido pela empresa EaseUS fundada em 2004, conhecida internacionalmente por desenvolver softwares nas áreas de backup de dados, recuperação de dados e gerenciamento de discos sempre mantendo o foco na segurança dos dados e na melhor experiência dos usuários.
E para este Review fizemos testes nas versões Free (Grátis) a versão Paga e App
Nos testes utilizamos um notebook i7 com 8GB de Ram e os drives utilizados para o review foram
- Pendrive de 8GB
- HD externo de 1TB
- HD Interno de 500GB.
- Na versão app um Samsung S10 +
O processo de instalação do sistema é muito simples, você acessa o site da EaseUs e clique em Teste Gratuito e faça o download do arquivo de instalação.
Em seguida execute o arquivo e inicie o processo de instalação
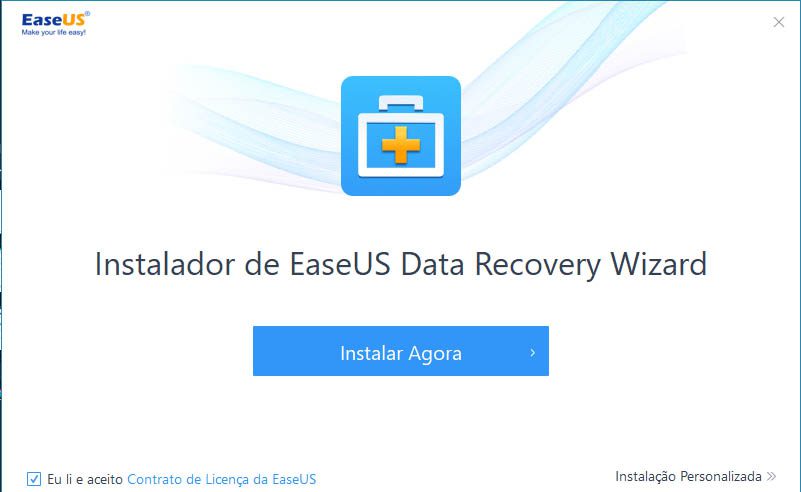
Clicando em Instalar Agora, o sistema iniciará o processo de download do sistema completo para seu desktop.
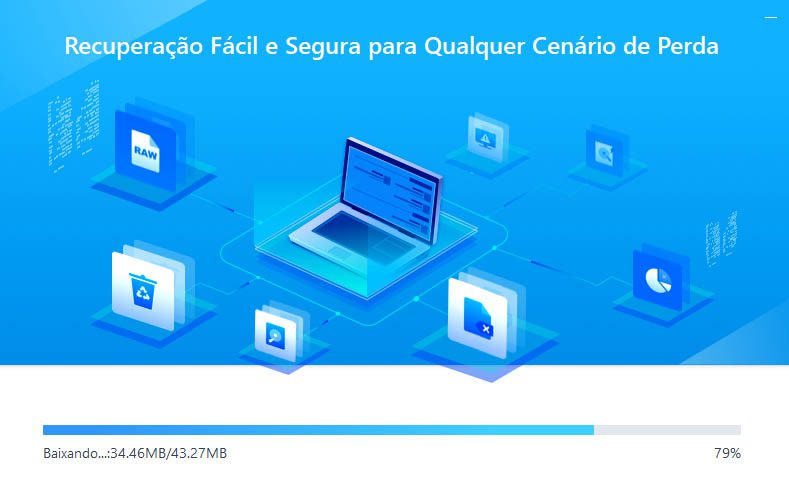
Assim que instalado, você pode clicar em “Iniciar Agora” o sistema fecha esta tela e abre a tela inicial para iniciar o processo que a EaseUS Data Recovery Wizard chama de Digitalizar que é o processo onde os arquivos deletados ou danificados serão encontrados.
A Interface do EaseUS Data Recovery Wizard
A Interface do EaseUS Data Recovery Wizard chama a atenção pela otimização. Uma tela simples, objetiva sem barras de ferramentas iou menus onde qualquer usuário pode manusear, de forma bem intuitiva, sem problemas.
Ele exibe quais os dispositivos e unidades de memória está presente em seu computador e você também tem a opção de selecionar um determinado local específico como Lixeira, Área de Trabalho ou você pode selecionar uma pasta específica.
1º Teste Pendrive
Quando selecionado o pendrive, surge uma nova tela do lado esquerdo e nela aparecem duas opções uma de verificação rápida com os arquivos recentes que deletou e a opção avançada, o sistema separa por diretórios de acordo com o tipo dos arquivos que o EaseUs Data Recovery Wizard vai digitalizando.
Quando finaliza a operação de análise, a tela muda de forma, agora na parte avançada, ao contrário dos diretórios por tipo, ele reorganiza para Arquivos Perdidos e Arquivos Existentes.
Atualmente neste pendrive usado para teste existe apenas arquivos de música – .mp3 – e anteriormente este pendrive era usado para instalação do Sistema Windows 10 e surpreendentemente o sistema recuperou a partição anterior conforme imagem abaixo.
A versão grátis, que você pode acessar clicando aqui, você tem a opção de recuperar até 2GB de Arquivos.
Mas, na versão paga, no momento que você seleciona opção recuperar, independentemente da quantidade de arquivos que você deseja recuperar, na opção de avaliação, ele não permite que você recupere e aparece a tela para adquirir a licença.
E para adquirir a licença é muito rápido, selecione opção que deseja adquirir, insere seus dados de postagem e a forma de pagamento, seleciona a opção avançar, o sistema verifica se os seus dados estão corretos e finaliza a operação, tudo sem precisar acessar qualquer página web, tudo dentro do próprio sistema.
A confirmação será enviada por e-mail e um código de licença será fornecido para inserir no sistema e dar continuidade no processo de recuperação.
Na parte inferior da tela, insira a licença e clica no botão Ativar Agora e após um curto tempo seu sistema estará ativado para você dar continuidade a sua recuperação dos arquivos.
Em seguida, o sistema solicita onde você deseja salvar os arquivos recuperados e orienta a não salvar no mesmo lugar onde está sendo recuperado tais arquivos. Selecione o local onde irá salvar os arquivos e clique em ok.
O sistema irá iniciar o processo de recuperação de arquivos, e em seguida confirmará quando o processo for concluído.
Você terá a opção de visualizar os arquivos recuperados, ele abre uma tela do Windows Explorer, exatamente no diretório onde escolheu salvar os arquivos e inicia o processo de recuperação.
Fizemos a comparação com os arquivos originais e os arquivos recuperados pelo EaseUs Data Recovery Wizard e os resultados saíram abaixo das expectativas, a quantidade de arquivos teve parcialmente próximas, mas números das pastas foram diferentes uma das outra.
Mas calma, não se desespere, existe uma outra opção que é exatamente própria para pendrives que é poderá ser a solução para recuperação de uma quantidade maior de arquivos que é a versão exclusiva para pendrive, clique aqui para saber como fazer a recuperação de dados em pendrive.
2º Teste HD Externo
Pela quantidade de arquivos e pelo tamanho da memória, o tempo de verificação no modo avançado com certeza vai aumentar significativamente.
Novamente, durante o processo de busca ele monta as pastas de acordo com o tipo de arquivo e na parte superior ele ilustra em forma de etiquetas dos arquivos comumente usados, no caso Documentos Imagens, Áudios e Vídeos.
Uma coisa que achamos importante considerar é, pelo fato do tempo que o sistema estimou para concluir – cerca de 2 horas segundo nossos testes – precisamos continuar com nossos trabalhos não é mesmo?
Por conta disso, analisamos o processamento e consumo de memória do EaseUs Data Recovery Wizard, enquanto ele executa o processo de verificação dos arquivos, e o resultado foi surpreendente.
Os testes estão sendo realizado em um notebook com 8GB de RAM, com processador i7 e, com outros programas abertos, o EaseUs continuou executando seus processos normalmente e foi possível a continuação dos trabalhos normalmente, os processos com a CPU, Memória foram relativamente baixo.
Outra ferramenta interessante do EaseUs Data Recovery Wizard é a opção dele separar os arquivos por dispositivos utilizados para tirar foto.
Você pode selecionar por dispositivo e separar os arquivos por cada modelo, isso facilita muito dependendo da necessidade que precisa para organizar suas imagens.
E o mesmo se aplica para áudio, vídeos e documentos – neste caso separando por tipo de software.
Depois que todos os arquivos selecionados são devidamente recuperados, o EaseUs Data Recovery Wizard informa que o procedimento foi encerrado.
O EaseUs Data Recovery Wizard, possui um recurso onde você pode visualizar o arquivo antes de recuperá-lo em definitivo, uma ferramenta muito útil caso não queira recuperar todos os arquivos que o sistema encontrou.
3º HD Interno
Todas as funções que foram executadas com o mesmo processo de recuperação utilizadas tanto no Pendrive quanto no HD Externa foram aplicadas no HD Interno.
E, a única diferença no processo foi a questão tempo de digitalização que foi mais rápida, afinal de contas o HD interno utilizado para testes tem 500 GB de memória, metade da HD externa usada nos teste anterior.
4º Versão Mobile
A versão mobile, independente do se seu celular é iOS ou Android você tem 3 passos para executar:
- Executar o EaseUS MobiSaver – Inicie o EaseUS MobiSaver, e conecte o seu iPhone a um PC com Windows. Escolha o modo de recuperação.
- Digitalizar o seu iPhone – Certifique-se de ter acesso ao seu iPhone e digitalize o seu iPhone para encontrar os dados perdidos.
- Recuperar os seus dados – Filtre os resultados digitalizados, pré-visualize e recupere os dados excluídos.
Para adquirir a versão iOS, clique aqui. E para adquirir a versão Android, clique aqui.
Conclusão.
EaseUs Data Recovery Wizard com certeza é um excelente software para recuperação de arquivos do tipo documentos, planilhas, slides, fotos, vídeos, áudios, pdf, ou seja todos os arquivos que a maioria dos usuários utilizam diariamente.
Com uma interface agradável, com processos de utilização otimizados e intuitivos. Ele realmente cumpre o que promete tanto na versão Free 2 GB, quanto na versão completa.
A ferramenta onde permite você salvar em outro local os arquivos recuperados ajuda muito para administrar e reorganizar os arquivos, a possibilidade de visualizar os arquivos antes de recuperar e salvar, é muito importante para selecionar quais arquivos você deseja recuperar.
A opção de selecionar as fotos por aparelho é incrível e muito simples de manusear, e o mesmo pode-se dizer com as opções de documentos, vídeos e áudio.
O EaseUs Data Recovery Wizard independente da versão Free ou Pró não é aconselhada para profissionais da área de TI que necessitam recuperar arquivos de sistema, dll ou qualquer outro tipo de arquivo utilizado para desenvolvimento de software, neste caso, está muito longe deste objetivo, recuperar arquivos com outros tipos de extensões que não foram citados acima foi muito abaixo do esperado.
Nestes casos aconselhamos a utilização de sistemas de versionamento de arquivos ou mesmo salvar os arquivos em nuvem como Google Drive, Amazon, One Drive e outros que permite você resgatar cada arquivo de acordo com a versão salva.
Siga o Dica App do Dia em nossas redes sociais e também nos agregadores de notícias Flipboard e Google Notícias.